win10安装latex使用sublime
文章目录
【注意】最后更新于 September 7, 2018,文中内容可能已过时,请谨慎使用。
最近要写论文,推荐使用latex书写,由于比较习惯sublime,就安装了一遍。
先说一点心得,用了latex后感觉markdown好简陋啊,突然很想用latex写博客了。还没在网上调查有没有什么工具可以实现,不过估计是没有的。
texlive安装
latex的安装还是比较简单的,可以直接去官网下载exe安装包,但是后面的下载编译非常慢,我安装到90%左右网络断了,结果要重新装一遍,于是放弃了。
后来在网上发现有DVD的全安装版,国内清华大学有镜像,于是直接下载镜像安装
可以选择自己想要的版本进行安装:https://mirrors.tuna.tsinghua.edu.cn/CTAN/systems/texlive/Images/
解压后的文件结构如下所示:
 由于
由于install-tl-windows.bat是默认安装方式,而且安装文件太大,我们选用高级方式进行安装。
以管理员身份运行,打开后程序界面如下所示
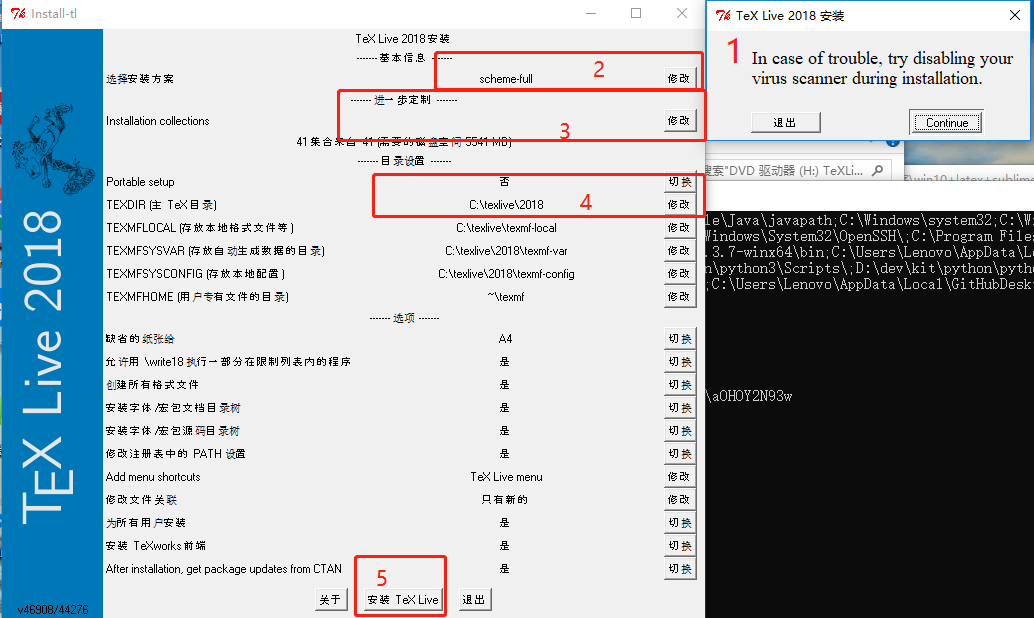 第一步,我们直接选择continue就可以了,杀毒软件无所谓
第二步,由于我们要自定义安装,所以我们改成scheme-custom
第一步,我们直接选择continue就可以了,杀毒软件无所谓
第二步,由于我们要自定义安装,所以我们改成scheme-custom
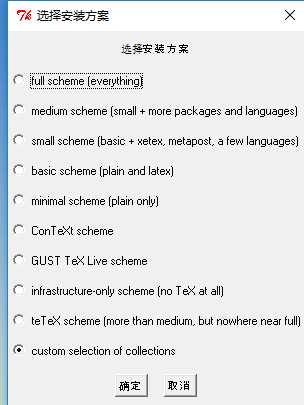 第三步,安装的内容我们按需选择,我主要选择了汉语以及英语,其他的选项都没有做更改
第三步,安装的内容我们按需选择,我主要选择了汉语以及英语,其他的选项都没有做更改
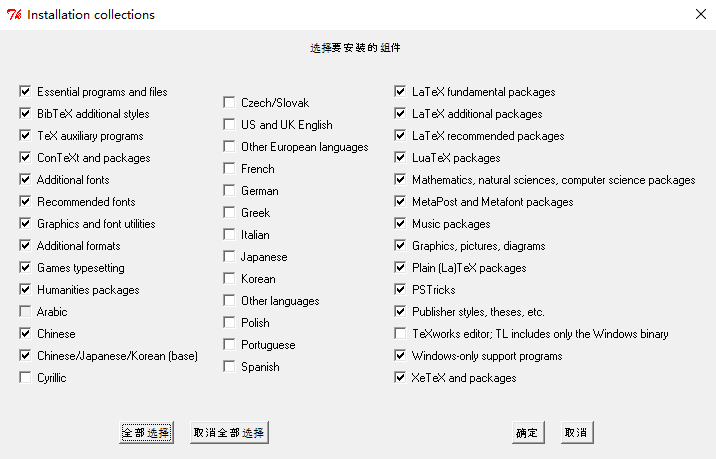 第四步,安装路径,安装到自己想要的位置就可以啦
第五步,后面的选项都默认就好,如果想要修改也不是不可以
这个是我配置完成后的界面
第四步,安装路径,安装到自己想要的位置就可以啦
第五步,后面的选项都默认就好,如果想要修改也不是不可以
这个是我配置完成后的界面
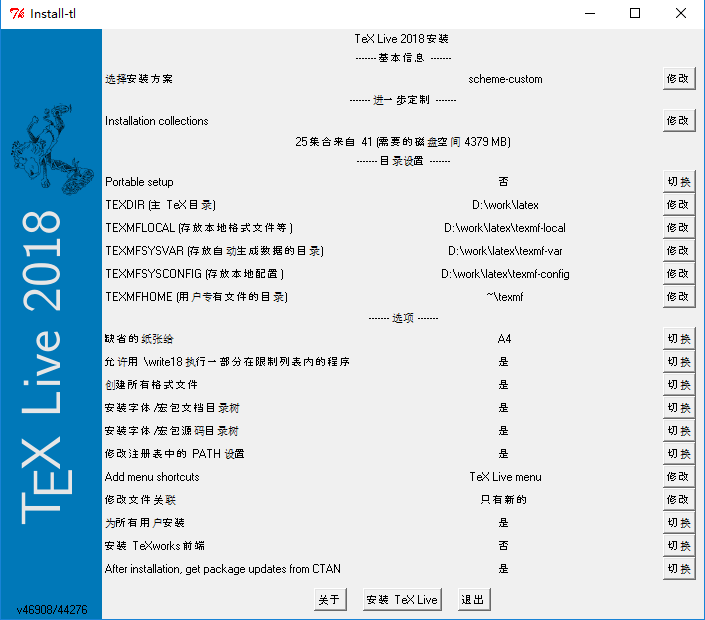 好了,开始漫长的安装吧。
等到安装完成,在命令行输入
好了,开始漫长的安装吧。
等到安装完成,在命令行输入
|
|
确认下,显示如下,证明安装完成
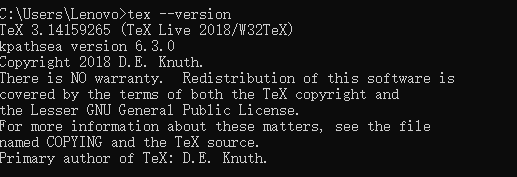
sublime安装
sublime是非常好用的一个文本编辑器,虽然收费但是偶尔弹下购买,不影响使用。可以直接去官网下载。 安装流程无需多言。 等到安装完成后,在编辑器内按下ctrl+`,输入
|
|
安装包管理工具
由于包的哈希会变化,因此推荐来安装网站复制粘贴
包管理工具安装完成后,我们需要安装LatexTools
在编辑器内按下ctrl+shift+p,输入pci可以看到如下界面,输入LatexTools即可安装
 第二步,sublime完成。
第二步,sublime完成。
SumatraPDF安装
这个是一个很干净的pdf阅读器,使用起来很方便,而且使用sublime编译好tex生成pdf后,可以直接使用sumatrapdf.exe打开,除此之外,我们在还可以在pdf中双击内容回到tex源文件上,很是方便。 下载地址是https://www.sumatrapdfreader.org/download-free-pdf-viewer.html,下载安装版或者便携版都可以。注意下文件的安装或者放置路径,我们接下来要用。 目前先假设是
1
|
D:\\work\\pdf\\SumatraPDF.exe |
打开sumatrapdf.exe,我们需要配置一个内容
 在选项中我们输入
在选项中我们输入
1
|
"D:\dev\ide\Sublime Text 3\sublime_text.exe" "%f:%l" |
前面就是我们sublime的安装位置
如图所示
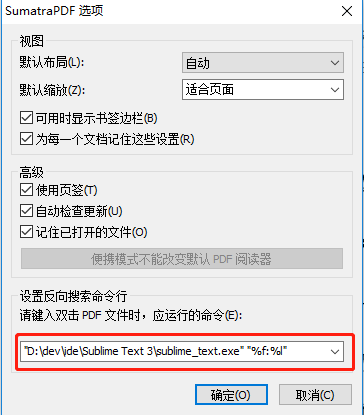
Latextools配置
在sublime中按照如下方式打开配置
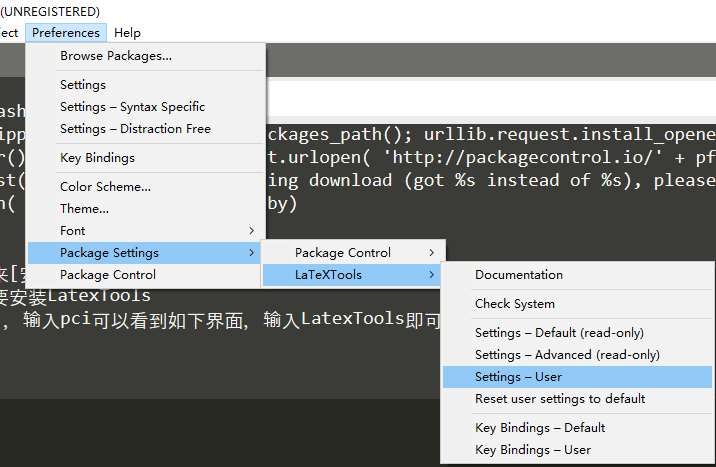 第一次会提示没有配置文件,是否创建,确认创建即可
首先在文件内搜索
第一次会提示没有配置文件,是否创建,确认创建即可
首先在文件内搜索texpath,找到对应的系统,由于我们是使用的windows系统,因此主要在windows系统内进行配置,配置内容如下
|
|
很明显,我们可以看到主要的配置是texpath,就是tex的安装位置,然后distro是texlive,以及sumatra的文件位置。按照自己文件所在的位置写入就可以啦。
理论上来说,到这一步已经全部进行完成了,但是latex的论文中,很喜欢把参考文献单独写在bib文件中,默认的编译方式不支持,因此我们需要手动配置下
在文中搜索builder_settings,找到windows,写入以下内容
|
|
然后把builder修改为script
|
|
即可。
自动输入
我们有时候想让latex进行自动补全,而sublime默认没有开启,点击preference-settings,输入"auto_complete_selector": "source, text",,保存
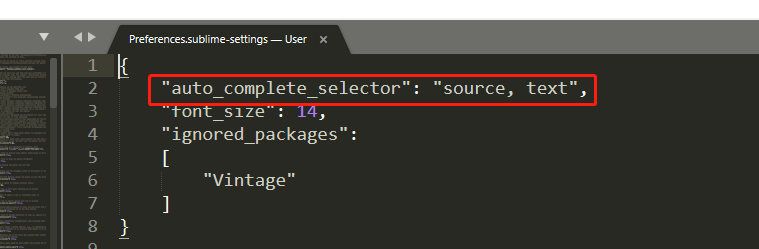
测试
我们新建一个tex文件,输入以下内容
|
|
按下ctrl+b,选择script builder即可
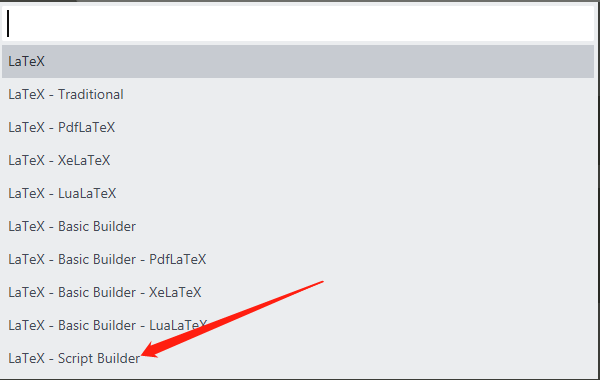 编译成功就会弹出pdf文件了。以后直接按
编译成功就会弹出pdf文件了。以后直接按ctrl+b就会默认使用script模式
 双击自动回到tex文件
安装结束!
双击自动回到tex文件
安装结束!
